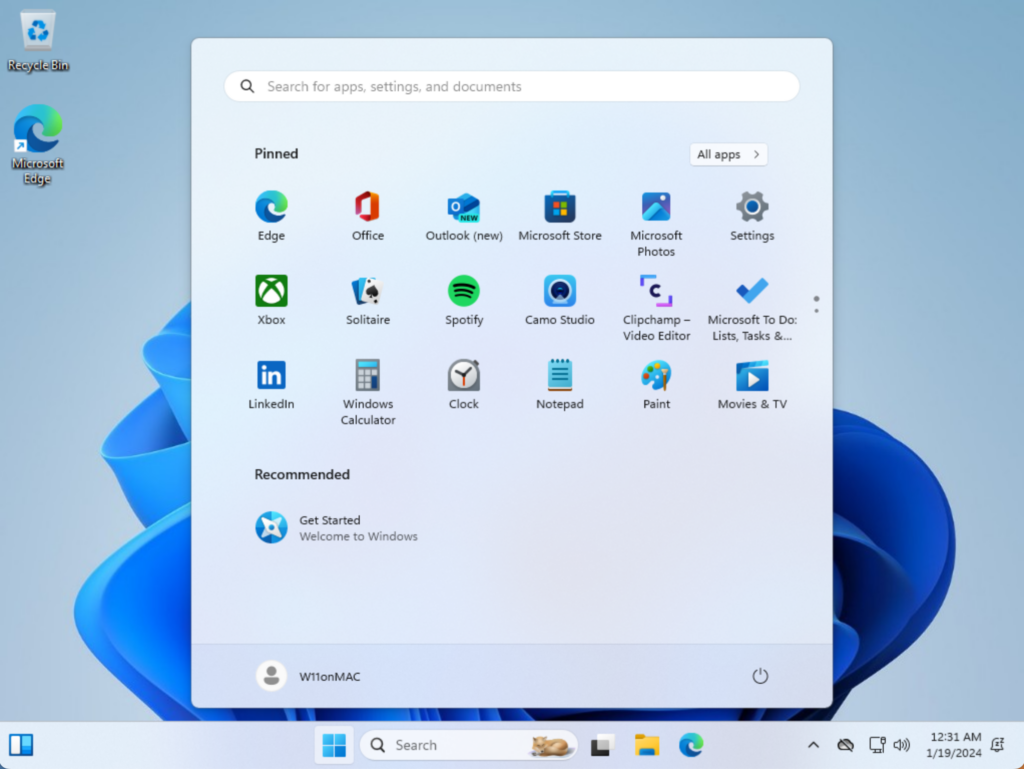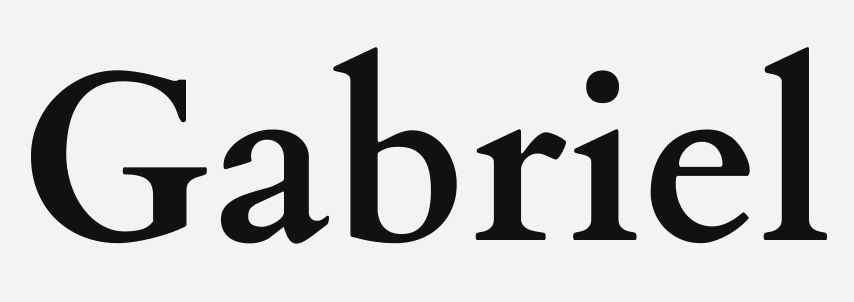Your cart is currently empty!
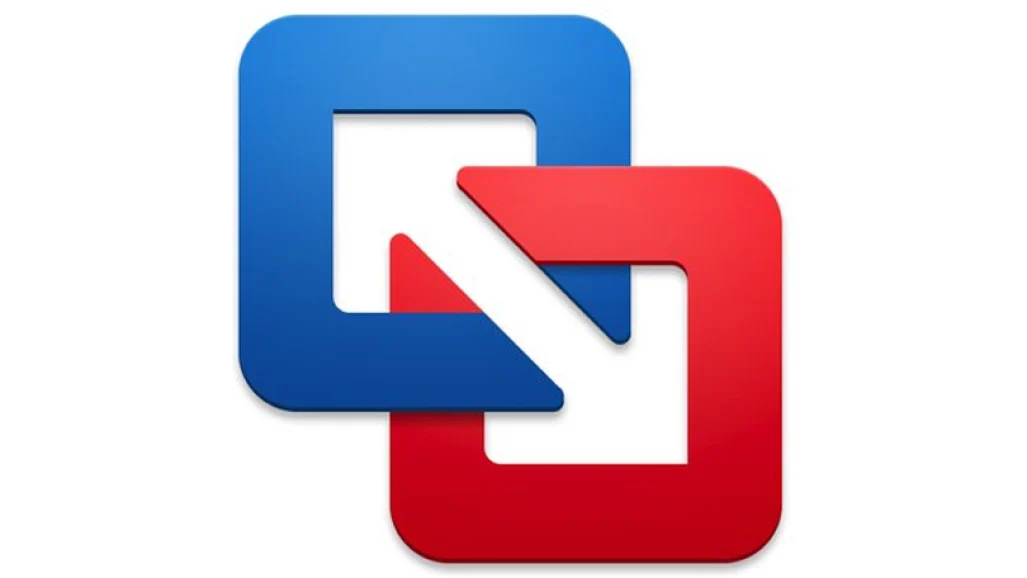
Mac 上透過 VMware Fusion 免費使用 Windows 11
2024 還是有部分軟體不直接支援 macOS,這邊筆記一下我怎麼使用 VMware Fusion for Personal Use 免費在 MacBook Air 13 M2 上使用 Windows
過程參考:
使用 VMware 下載 Windows 11: https://www.youtube.com/watch?v=I3wPJFaWo_A
使用 Parallels 下載 Windows 11: https://www.youtube.com/watch?v=za2CyrxKYFs
*如果要安裝在外接硬碟上,請先安裝在 Mac 上之後然後看這篇 把 VMware Fusion VM 移動到隨身碟上。
雖然 2024 已經大部分軟體都支援 Mac 了,但某些比較懶得更新的軟體公司還是沒有支援,例如最近在學的 SAP S4/HANA,不知道是不是因為是教學版,就不支援 macOS;如果有需要申報營業稅,使用的關貿網路「營業稅電子申報繳稅軟體」也沒有。
所以這邊筆記我 2024 在 MacBook 上安裝 VMware Fusion 以運行 Windows 11 的過程。
過程參考:https://www.youtube.com/watch?v=I3wPJFaWo_A
系統環境:
- MacBook Air(M2,2022年)
- 8GB RAM
- 256GB SSD
- macOS Ventura 13.4.1
- VMware Fusion Player Version 13.0.2 (21581413) (Licensed for non-commercial use only.)
Step 1: 安裝 VMware Fusion
VMware Fusion 13: https://www.vmware.com/tw/products/fusion.html
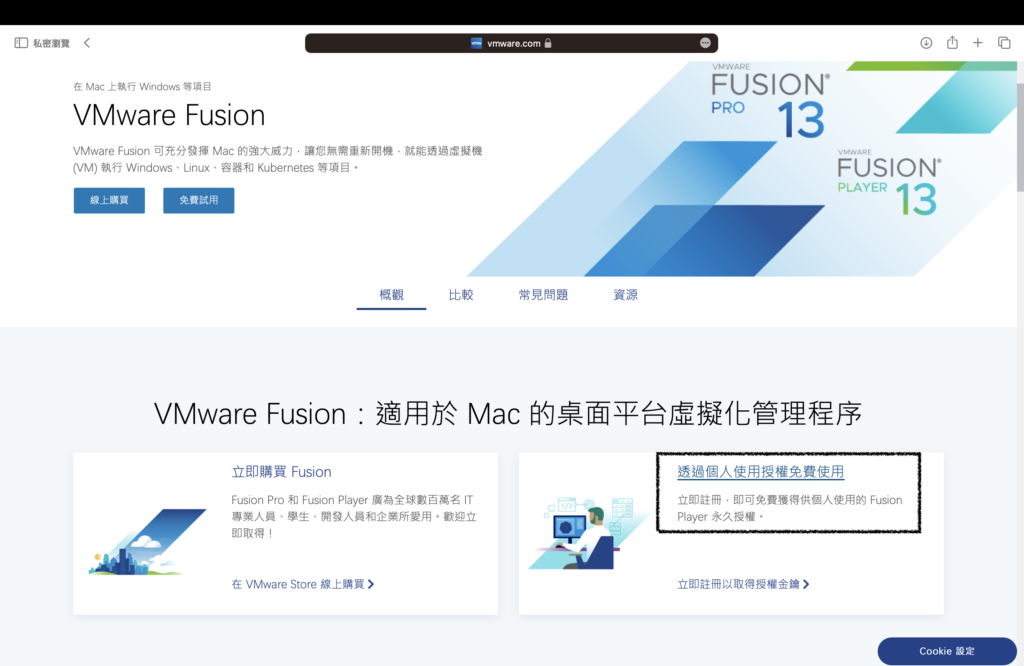
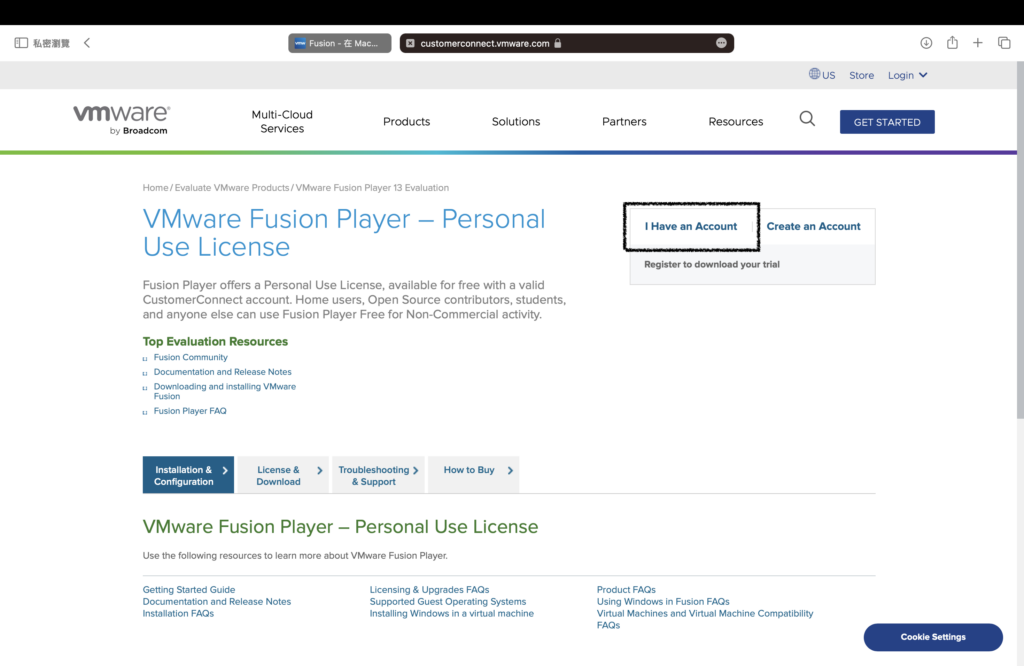
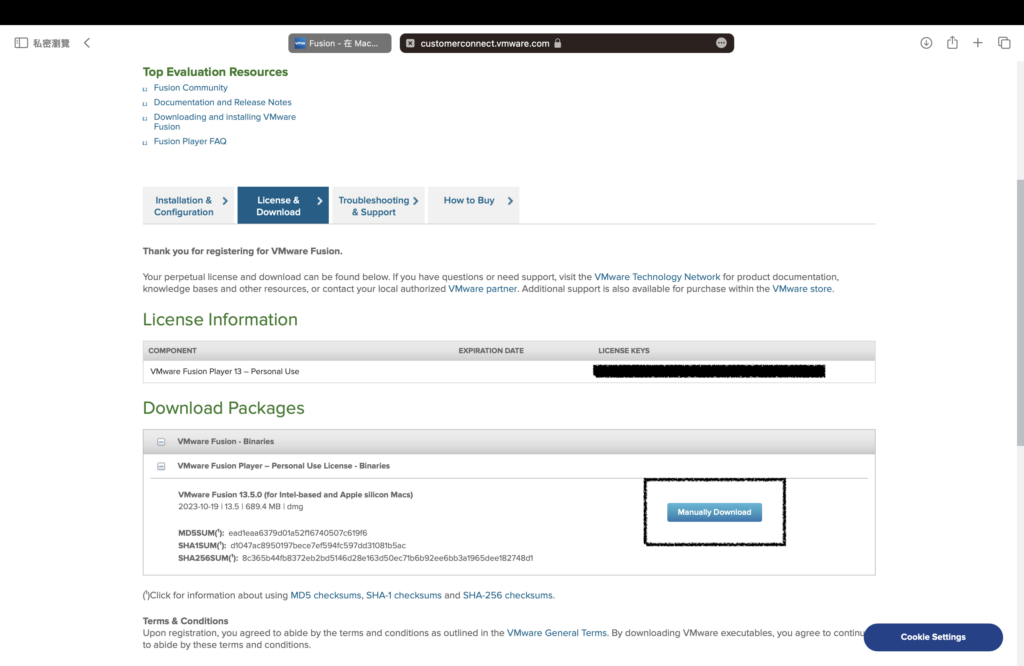
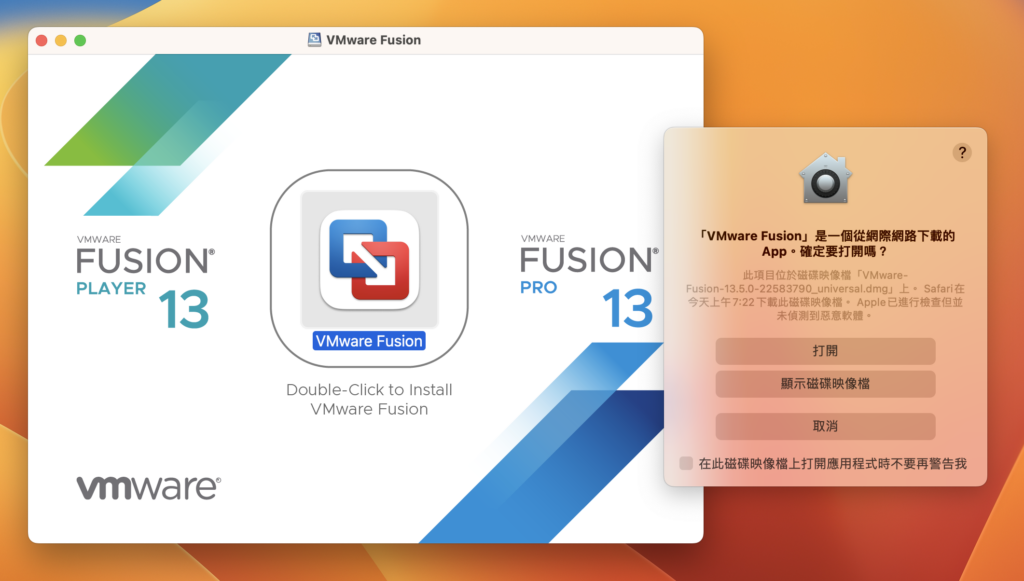
需要輸入使用者密碼。接著一如繼往,可以直接在啟動台 / 應用程式看到 VMware Fusion 的圖示了!
Step 2: 透過 VMware下載 Windows 11
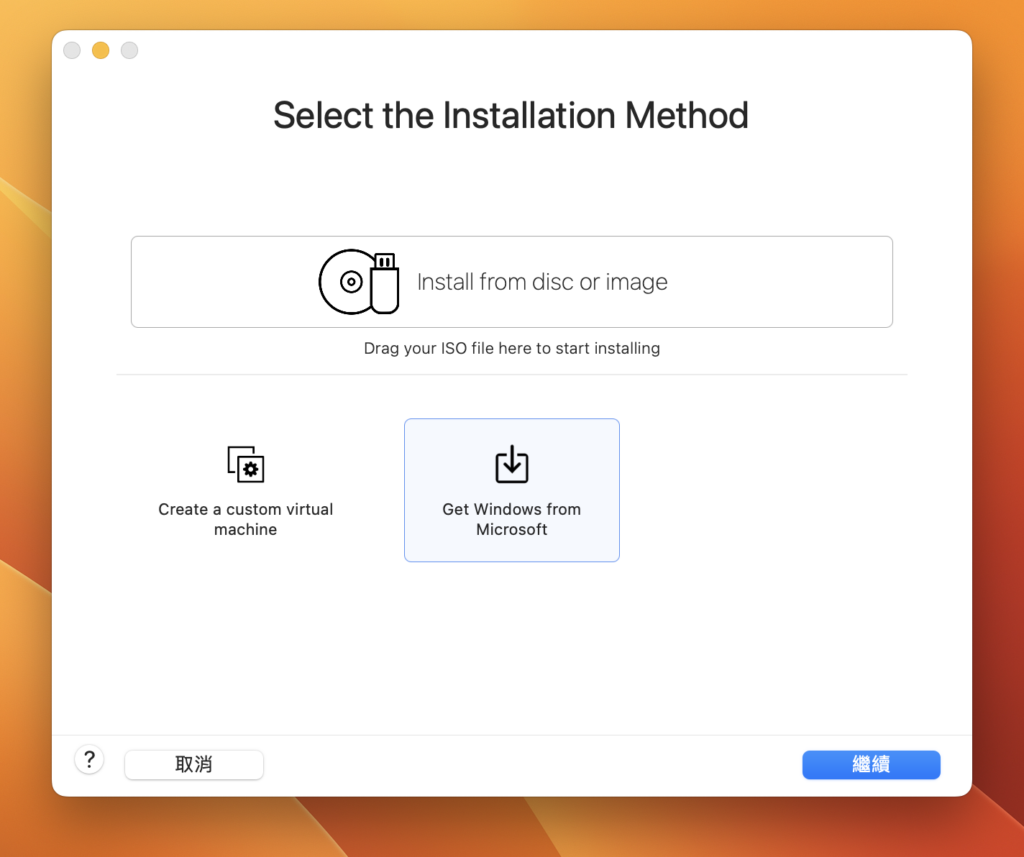

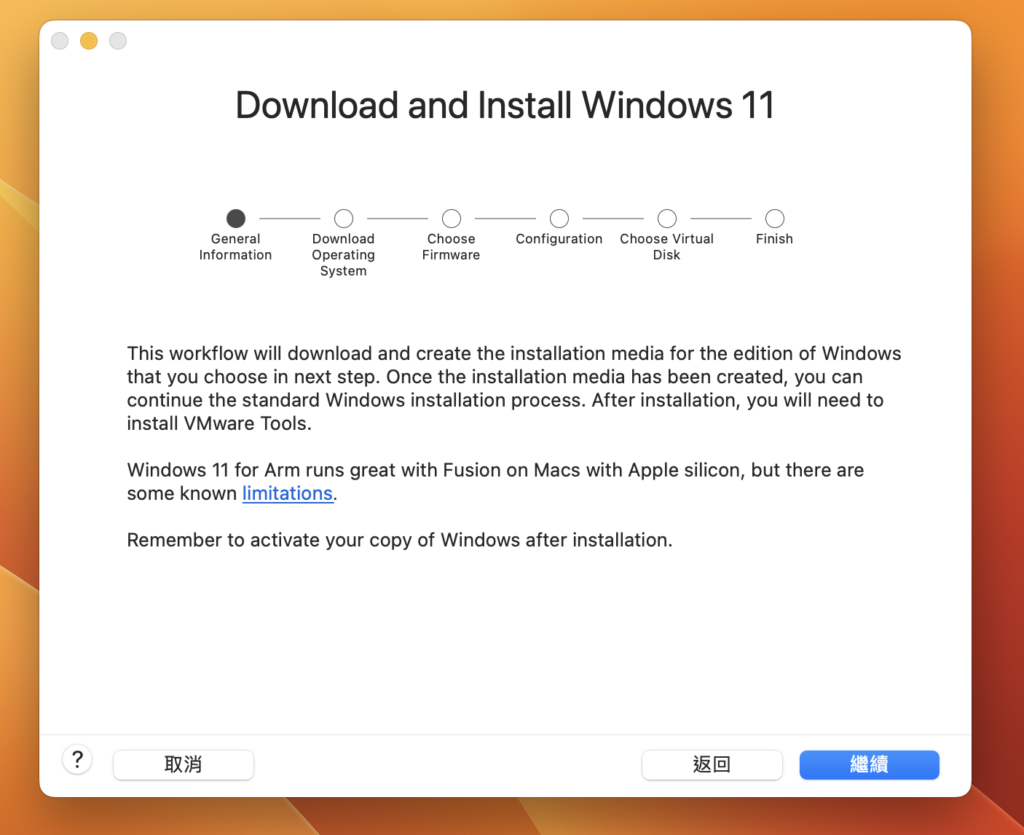
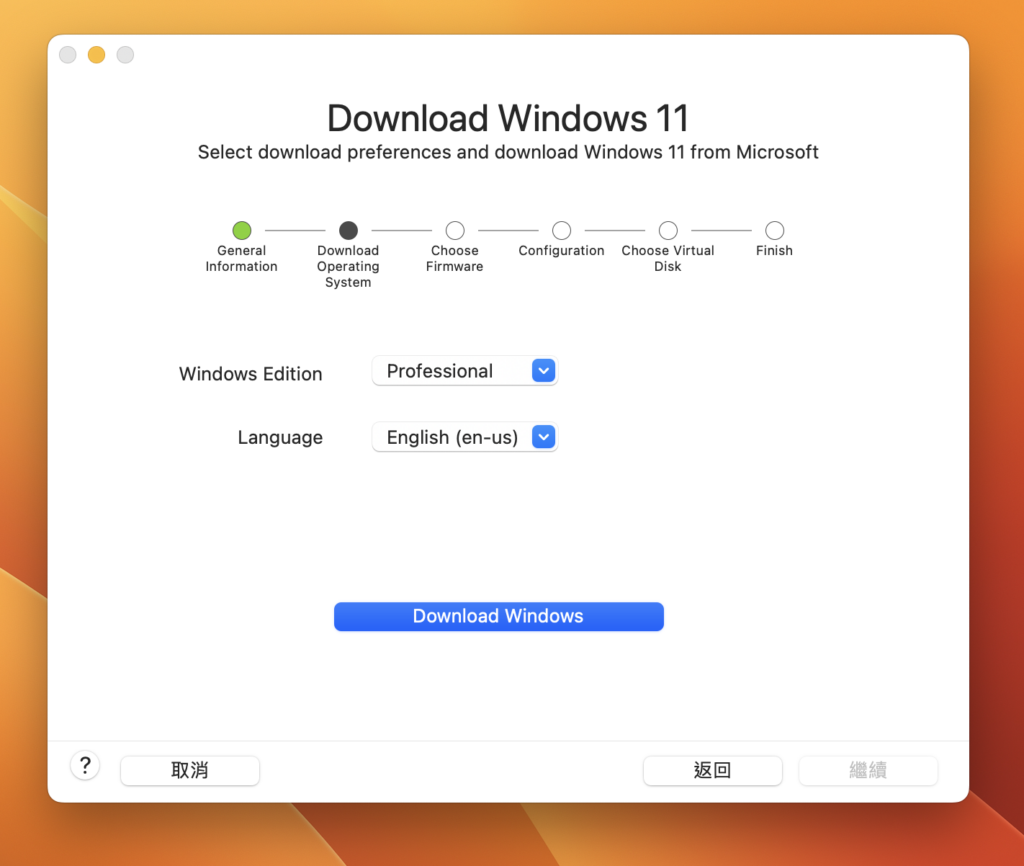
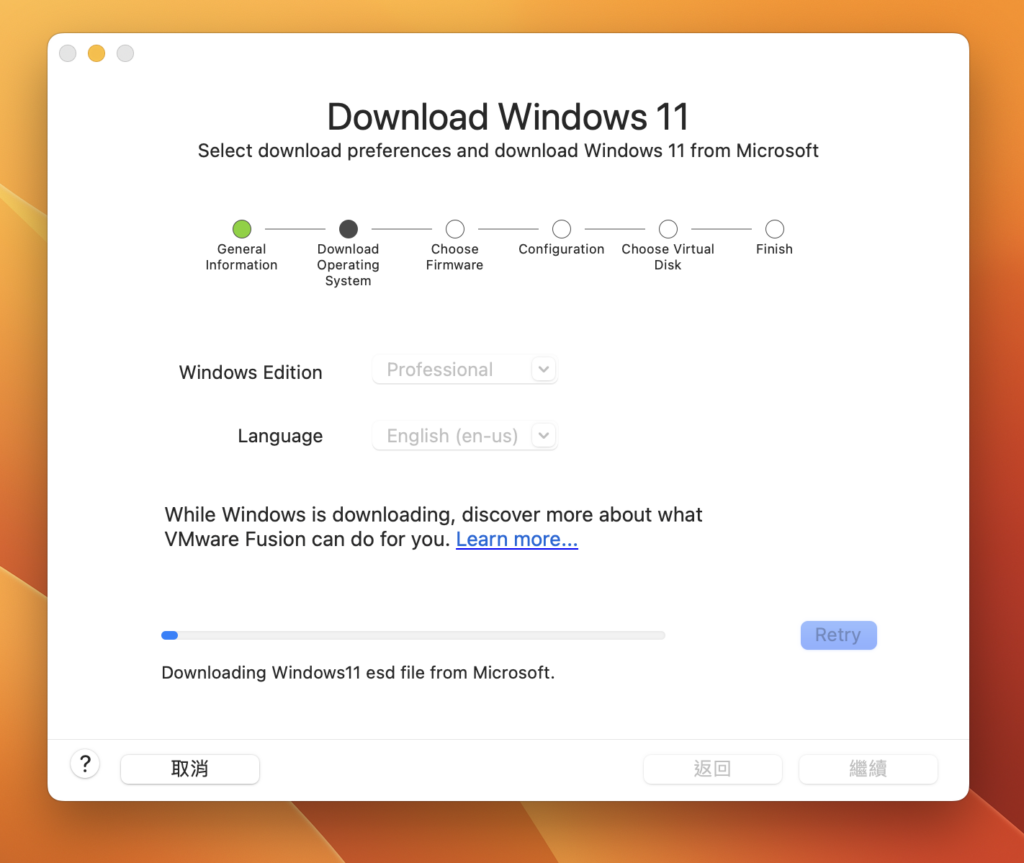
完成大概花了 20 分鐘。
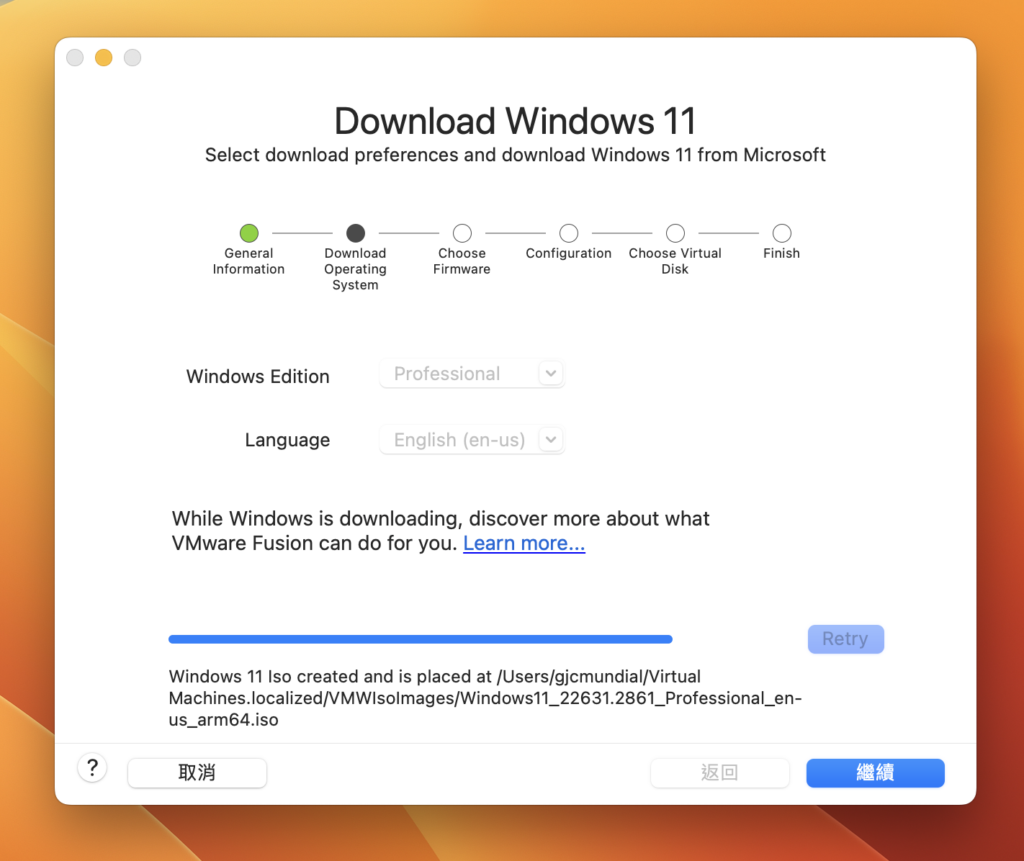
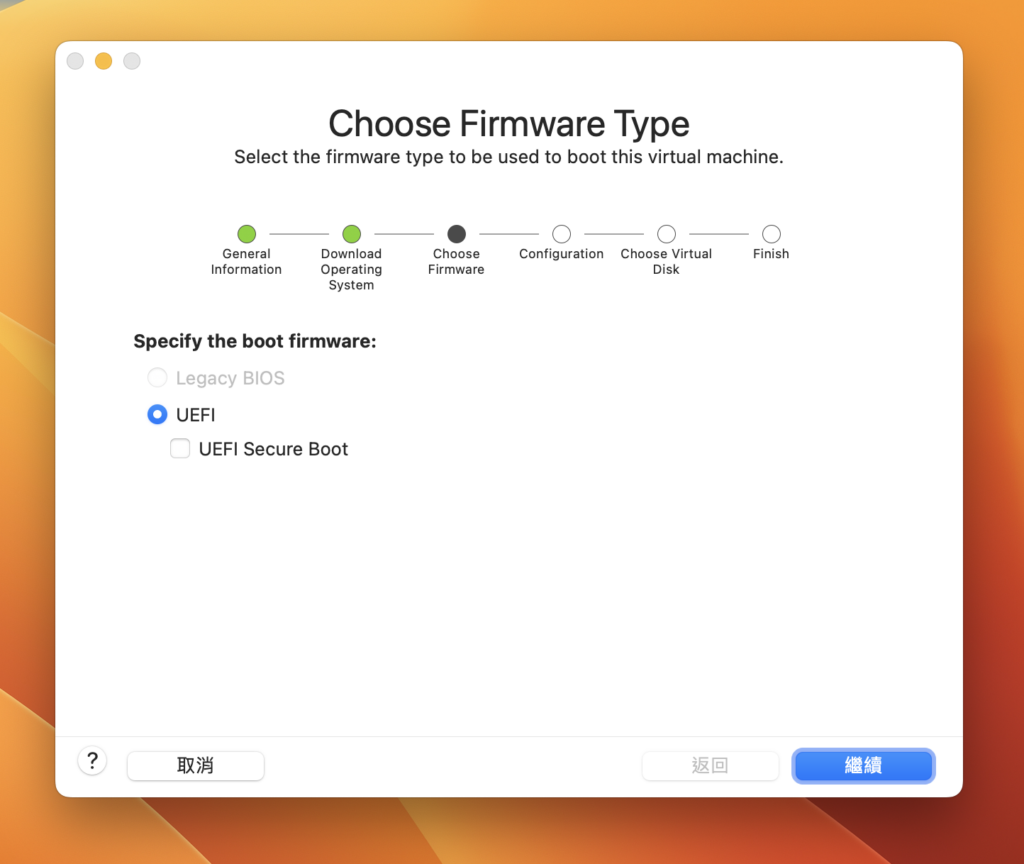
這個密碼可以在 Apple KeyChain(鑰匙圈存取)找到,而不是我們直覺得那個儲存帳密的鑰匙圈,但還是建議自己記得密碼,不然換了電腦或是重新安裝 VMWare Fusion,重新開啟 VM 時你就會悔不當初。
這邊我選擇所有檔案 encrypt,因為這樣之後換電腦時才可以整包搬走。
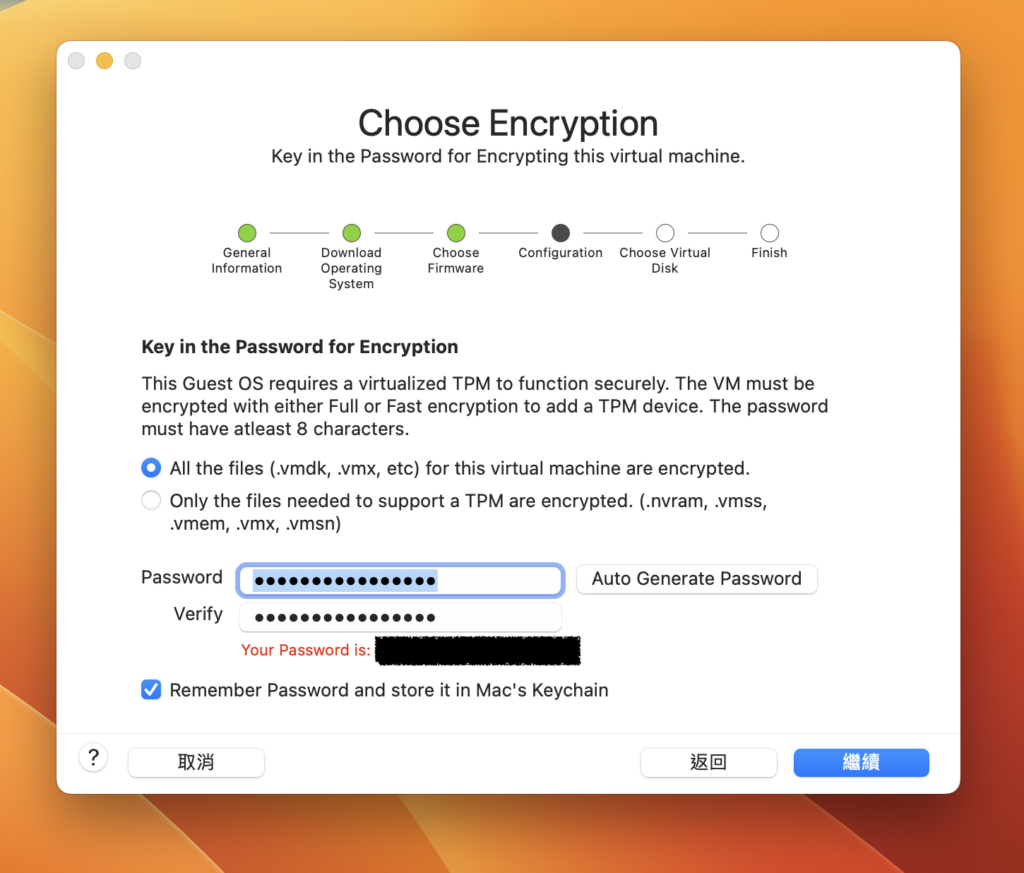
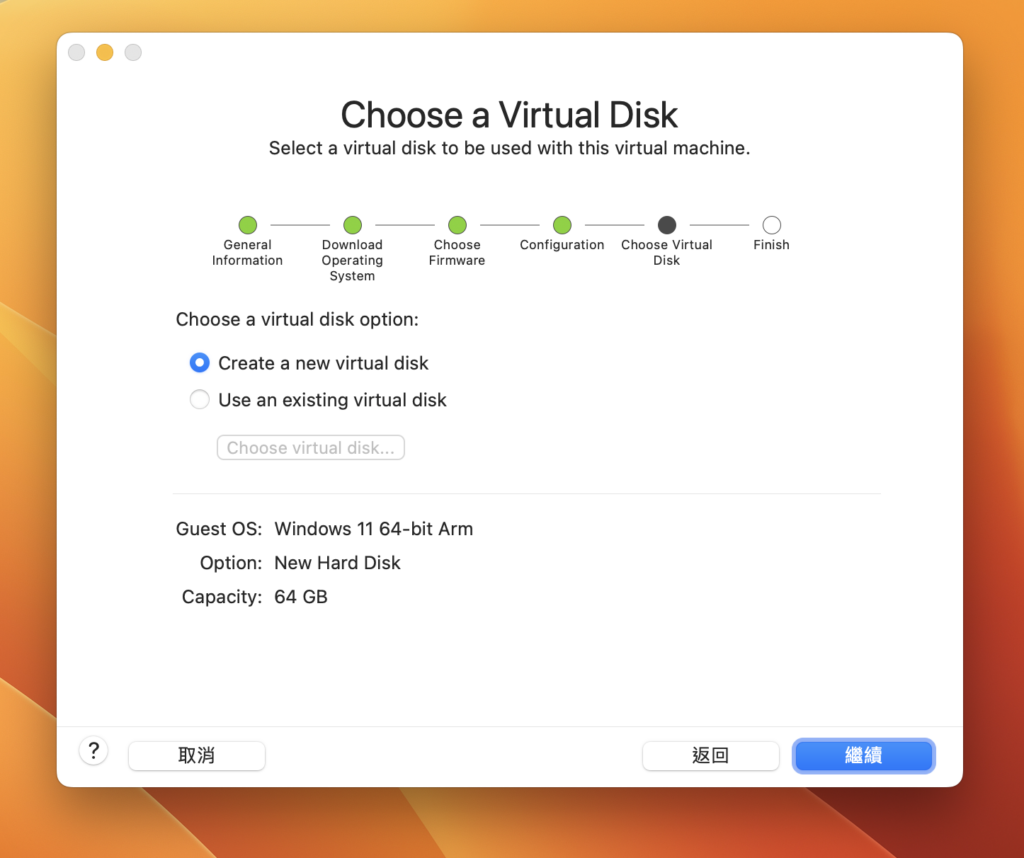
如果要安裝到其他的硬碟上要在這邊點擊 Customize Settings,像我是把整個 Windows 11 放在隨身碟上,畢竟人家只有 256GB,再一大包的 Windows 就不用玩了 QQ。
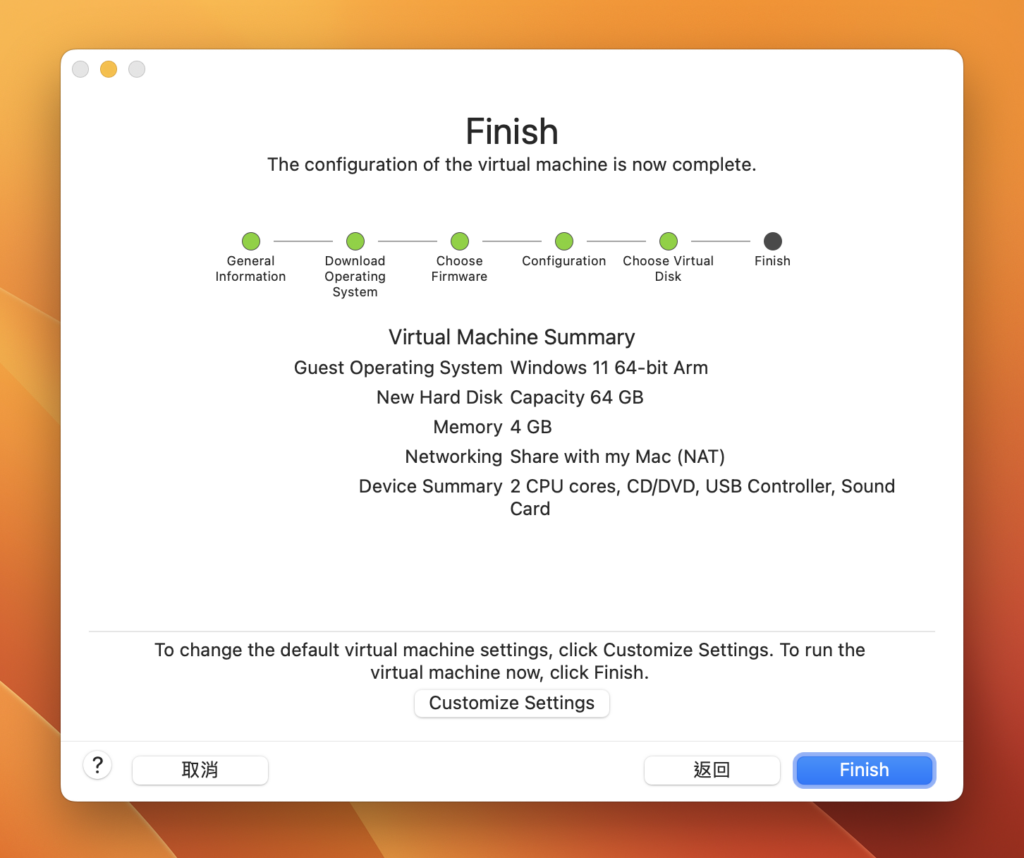
點擊 Finish 之後會自動開啟 Settings,建議 Processors & Memory 調成 4 個 Processors,Windows 會運行比較順暢。
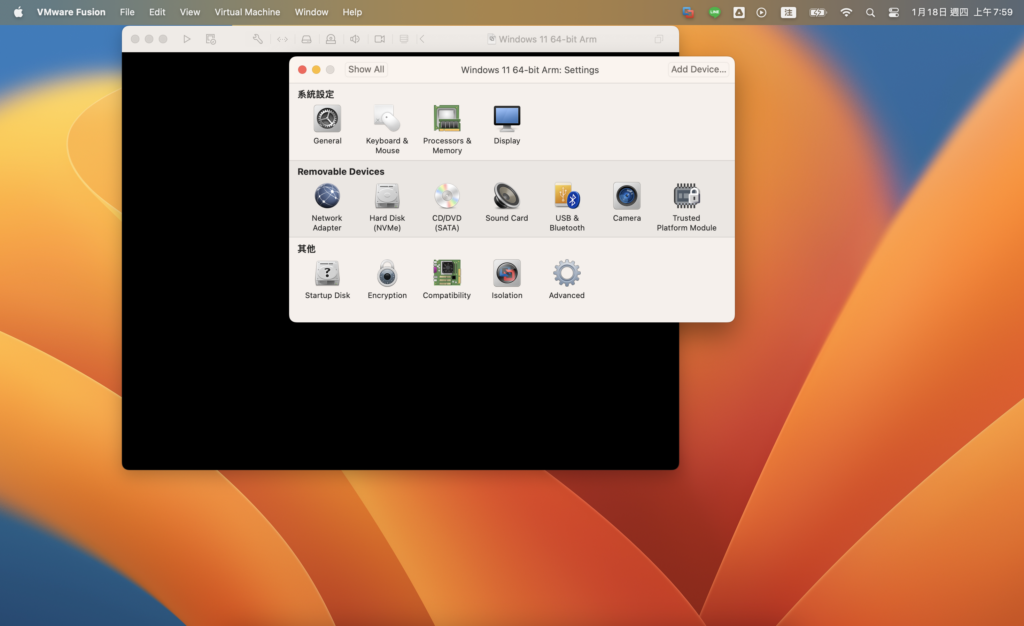
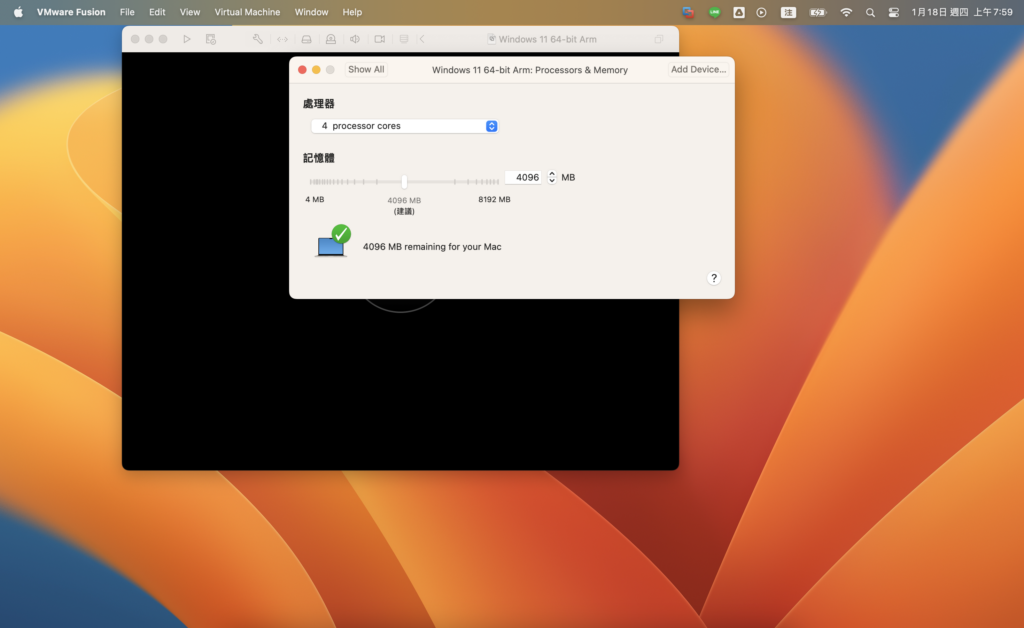
Step 3: 安裝 & 設定 Windows 11
點擊大大的 Play 按鈕後,隨便點任何一個按鈕,如果不小心超時了可以在上面選單選擇 Virtual Machine > Restart。
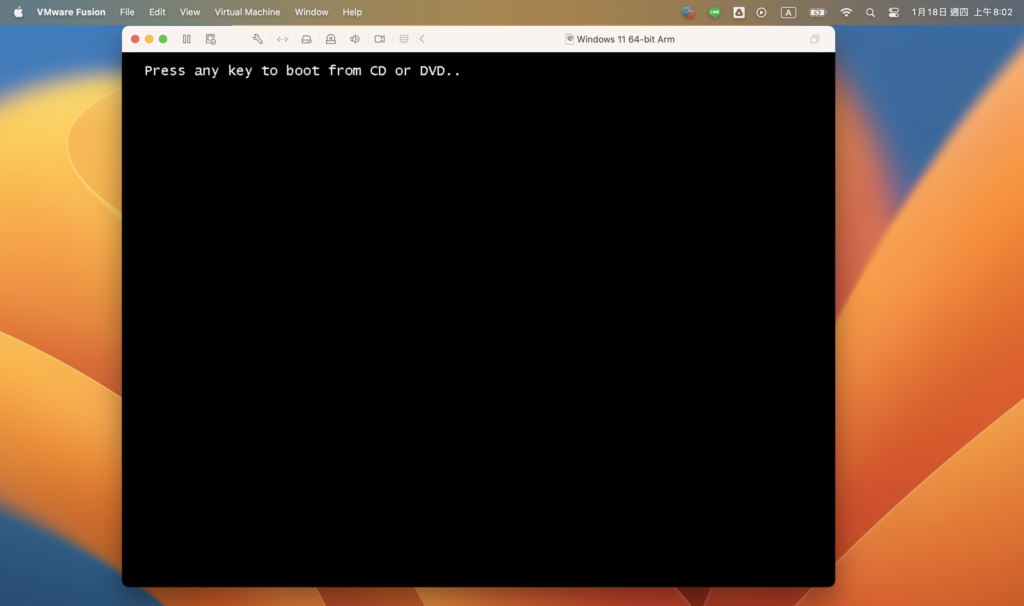
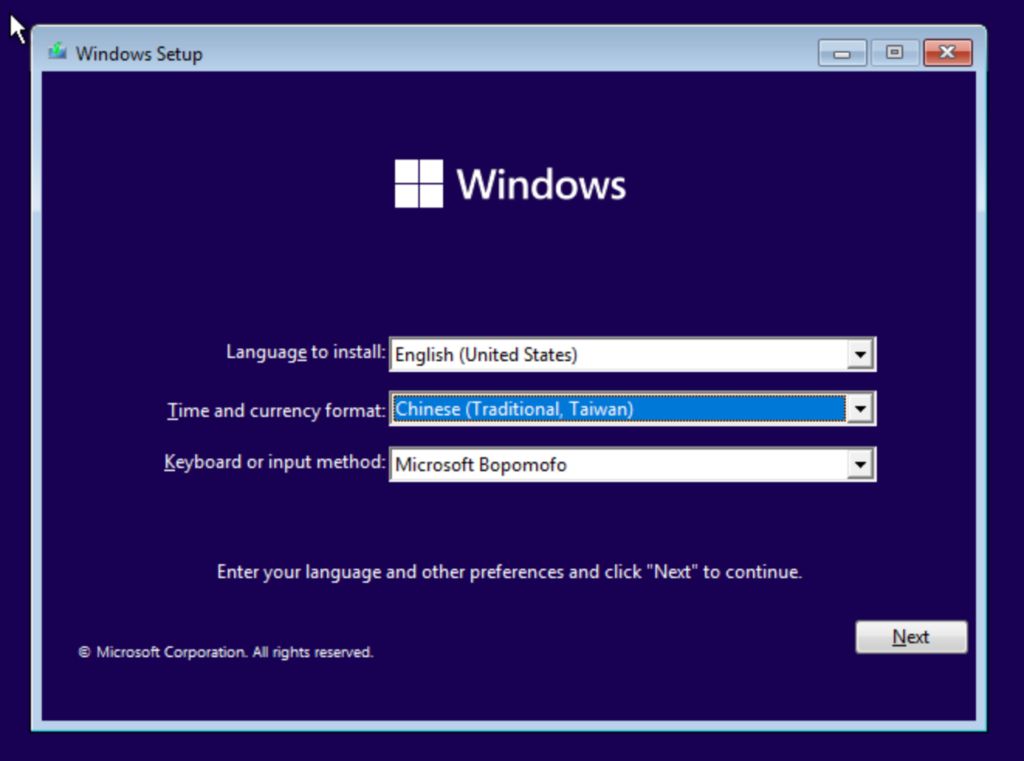
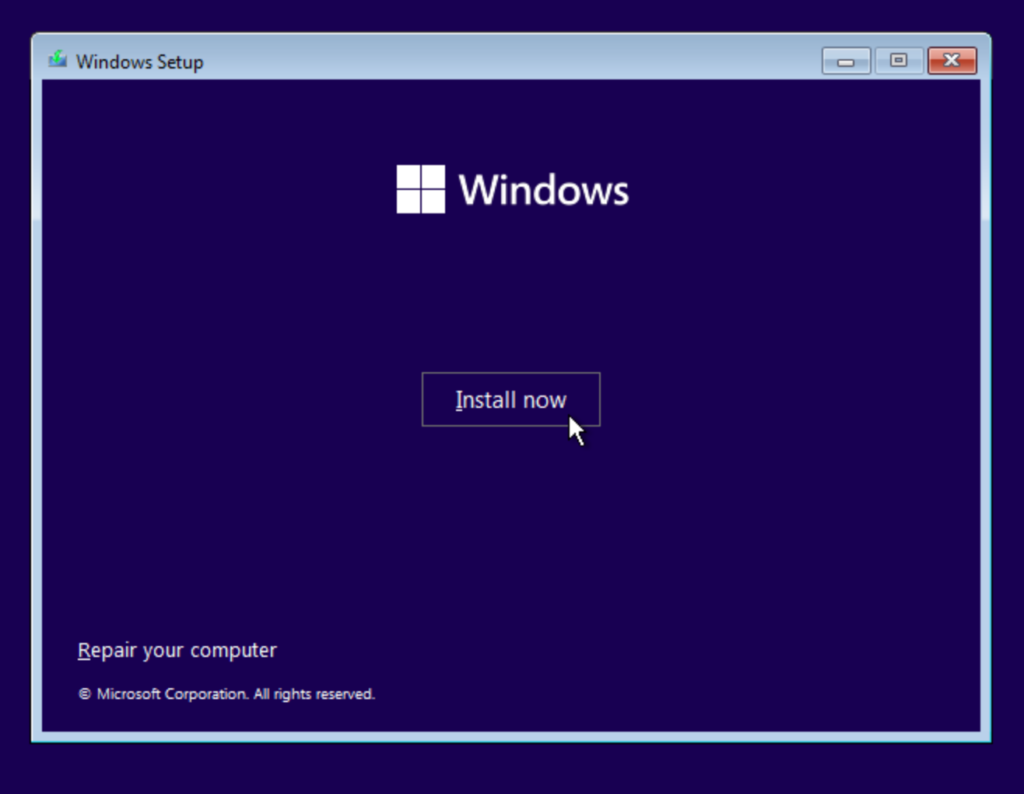
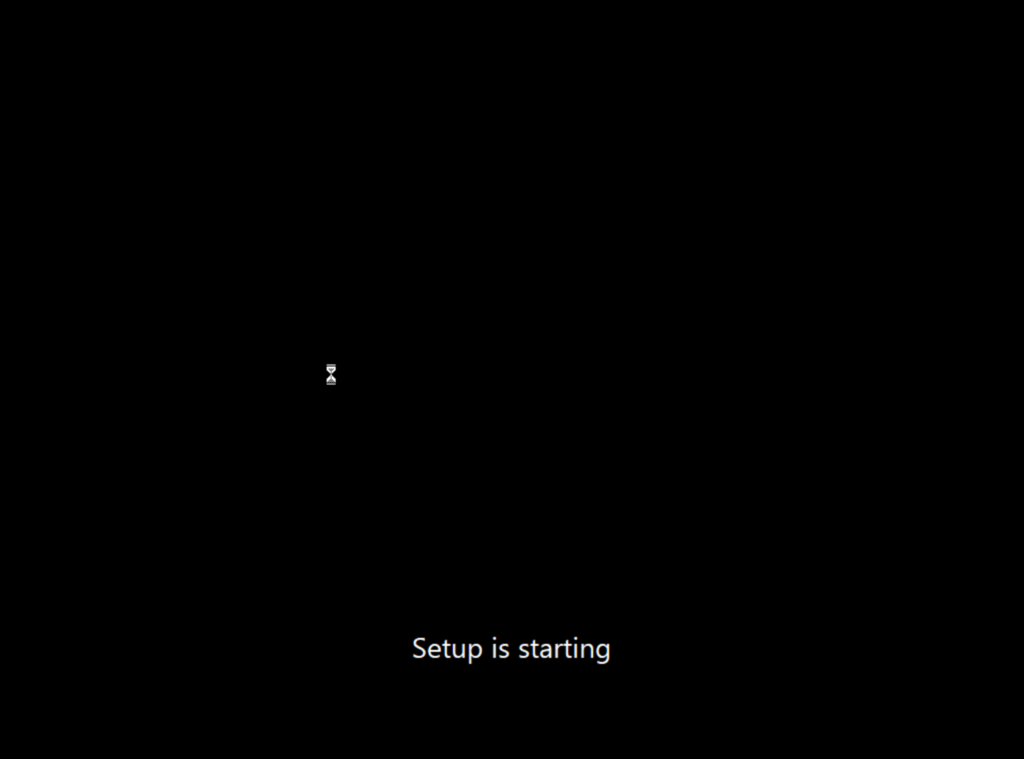
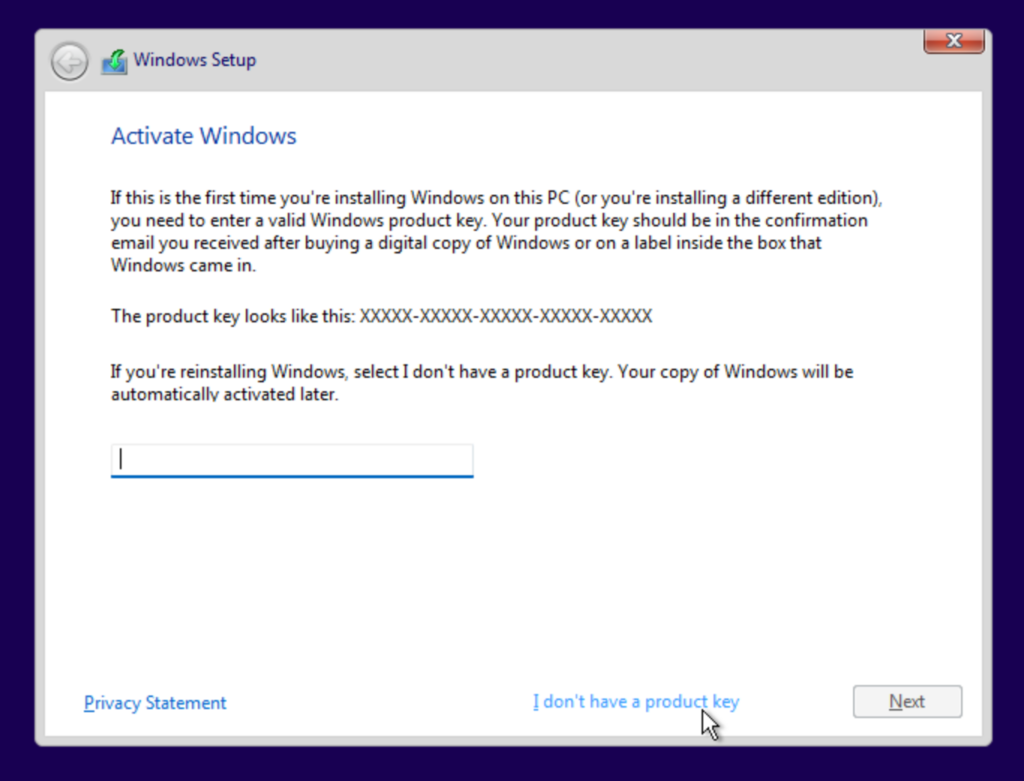
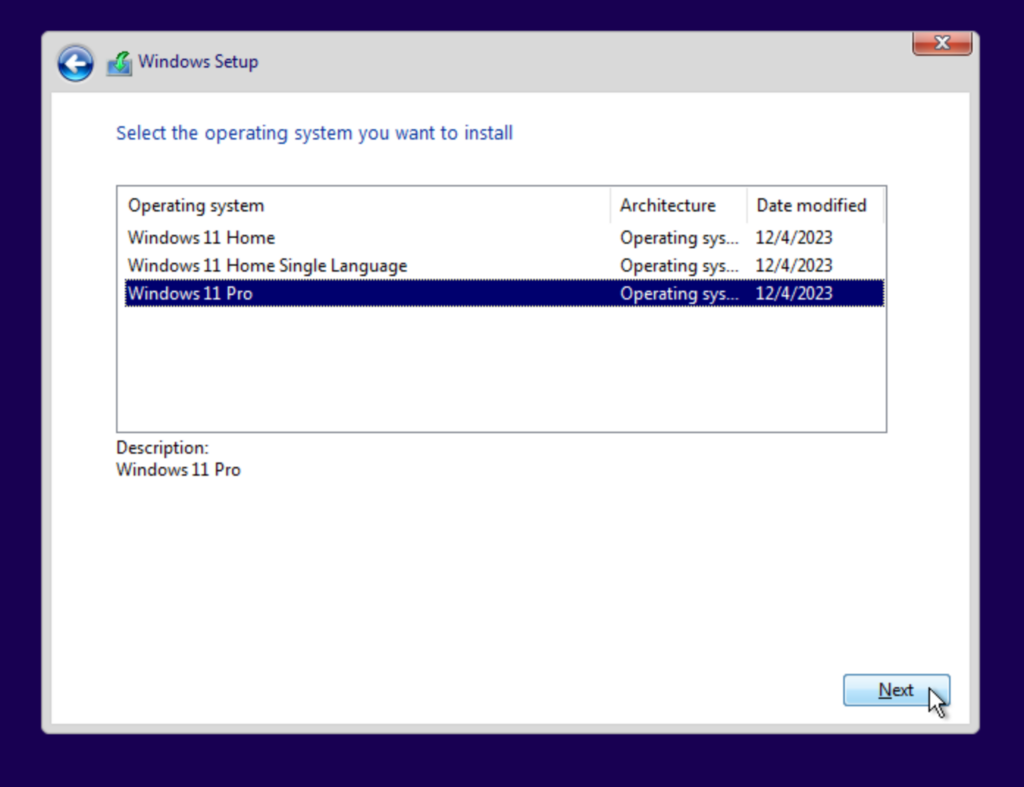
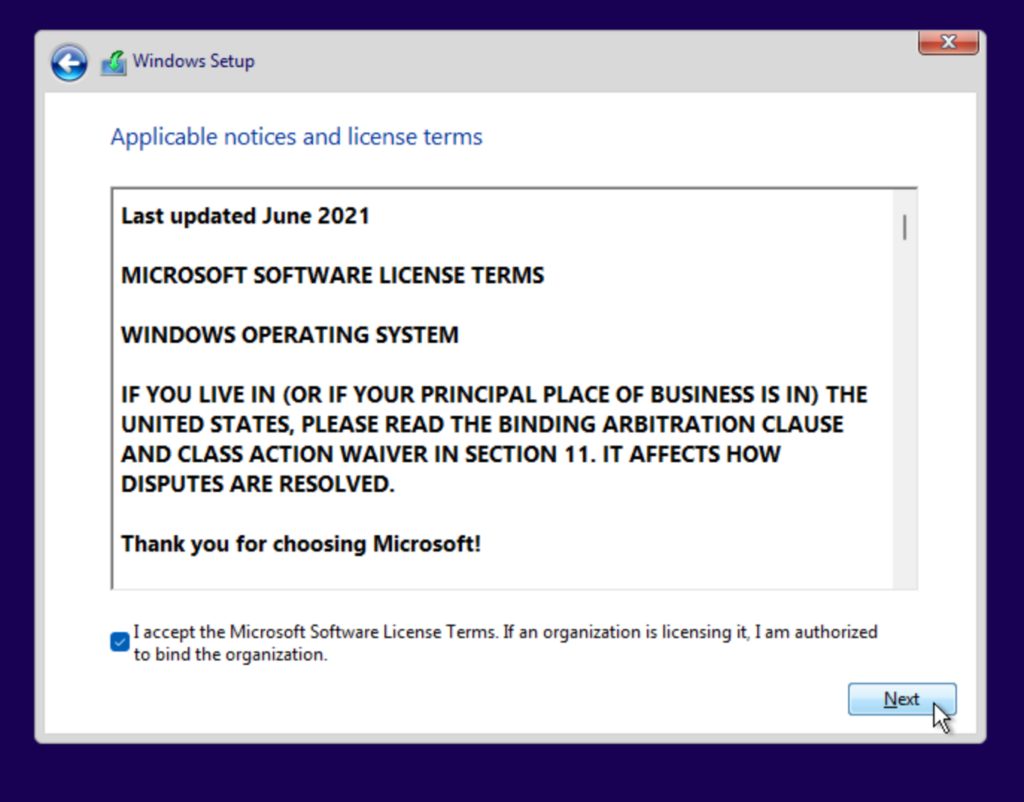
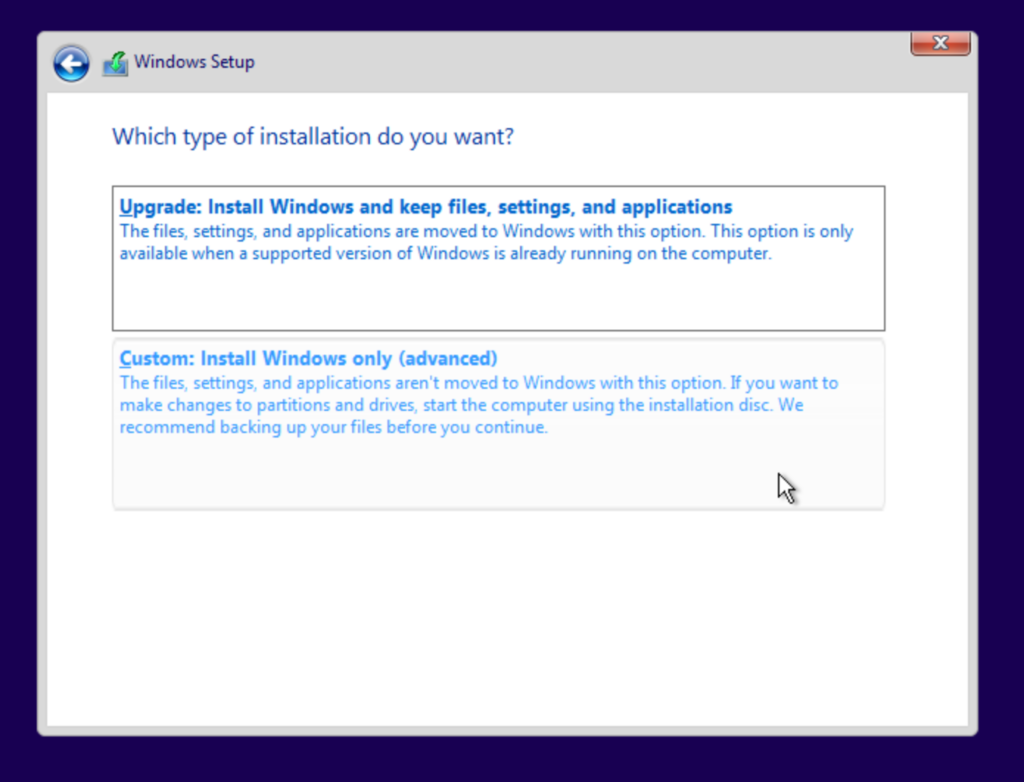
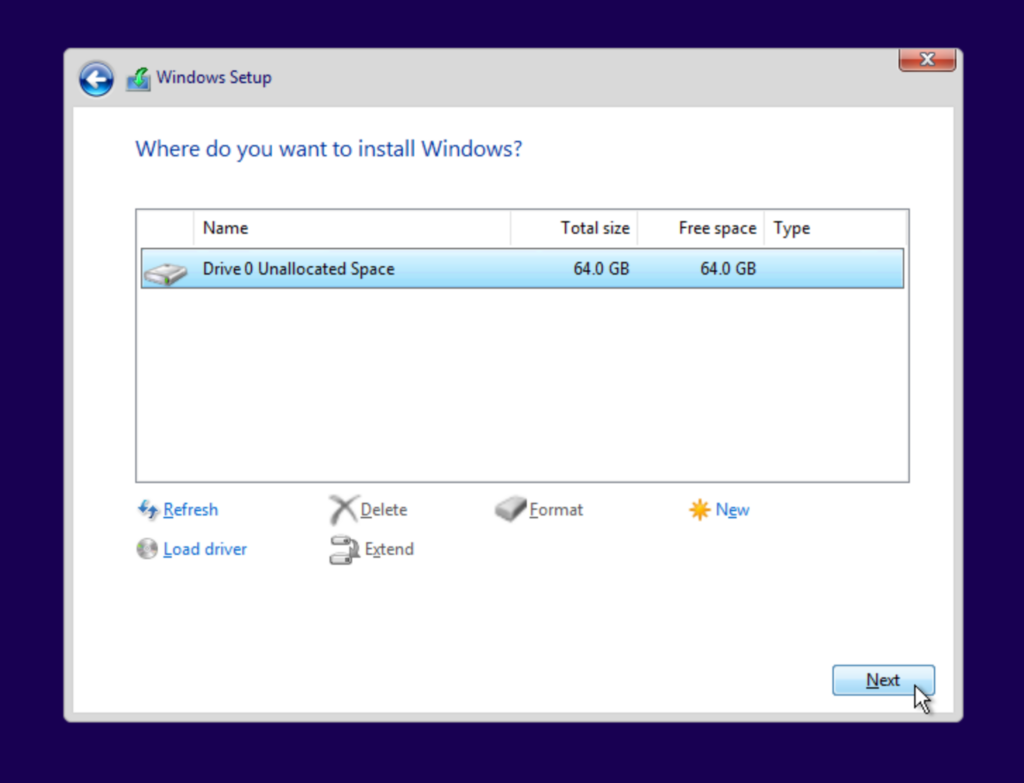
看到這個畫面就差不多了哦!等他安裝完就可以看到我們熟悉的 Windows 11 開機畫面!
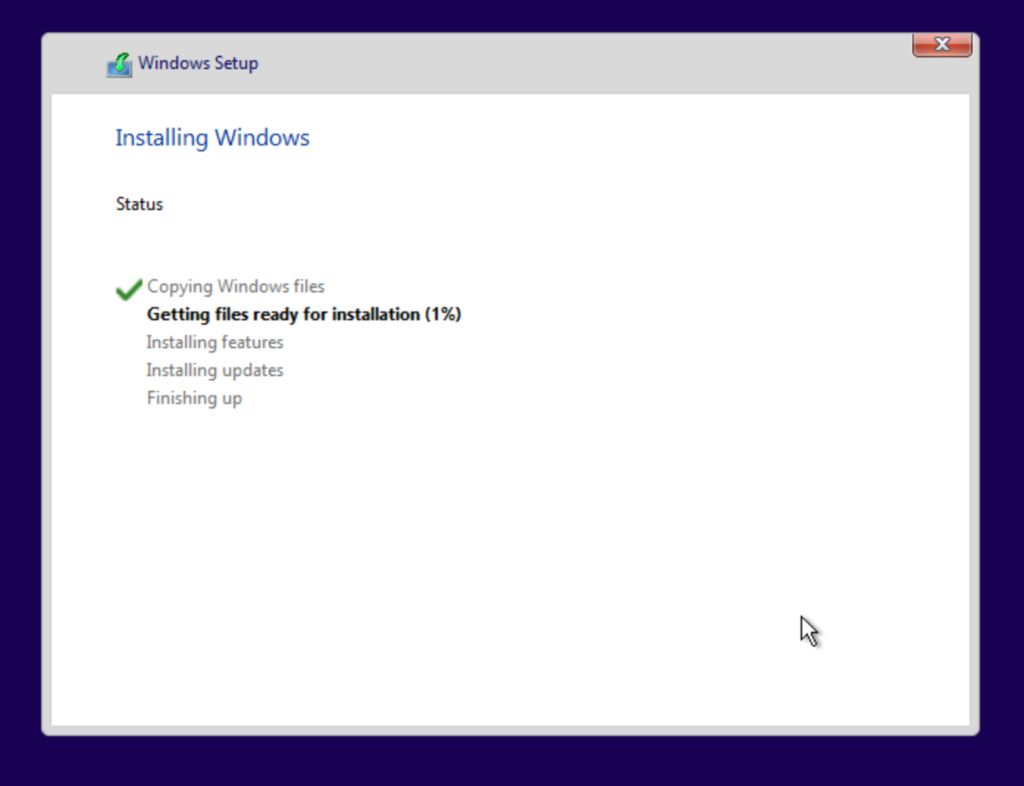
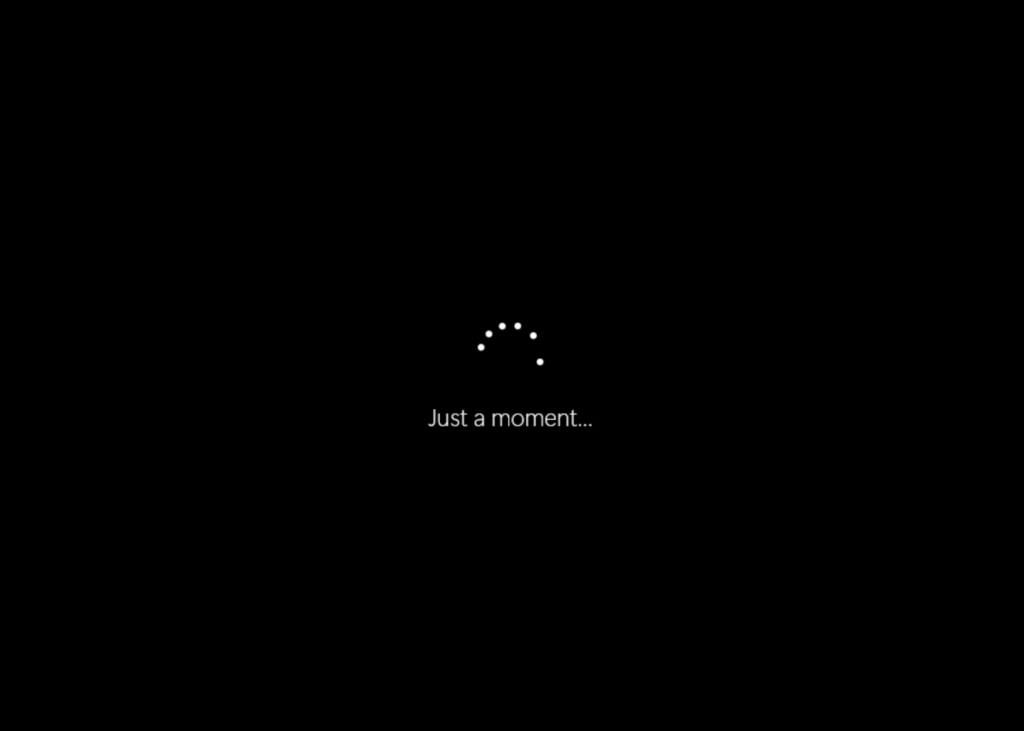
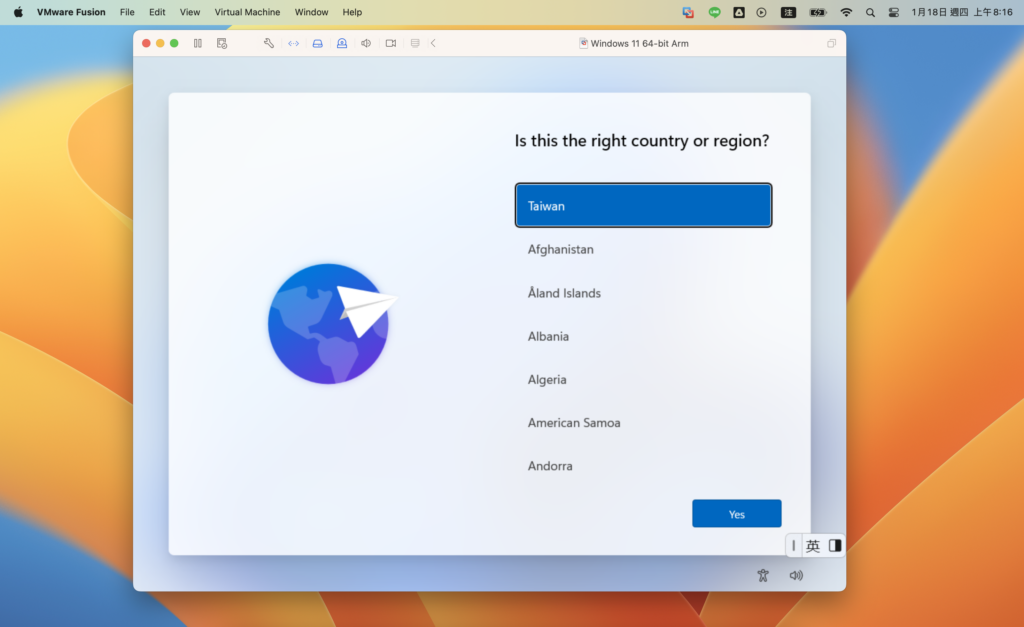
最後設定到 Device Name 之後會重新啟動,下面是重新啟動的畫面。
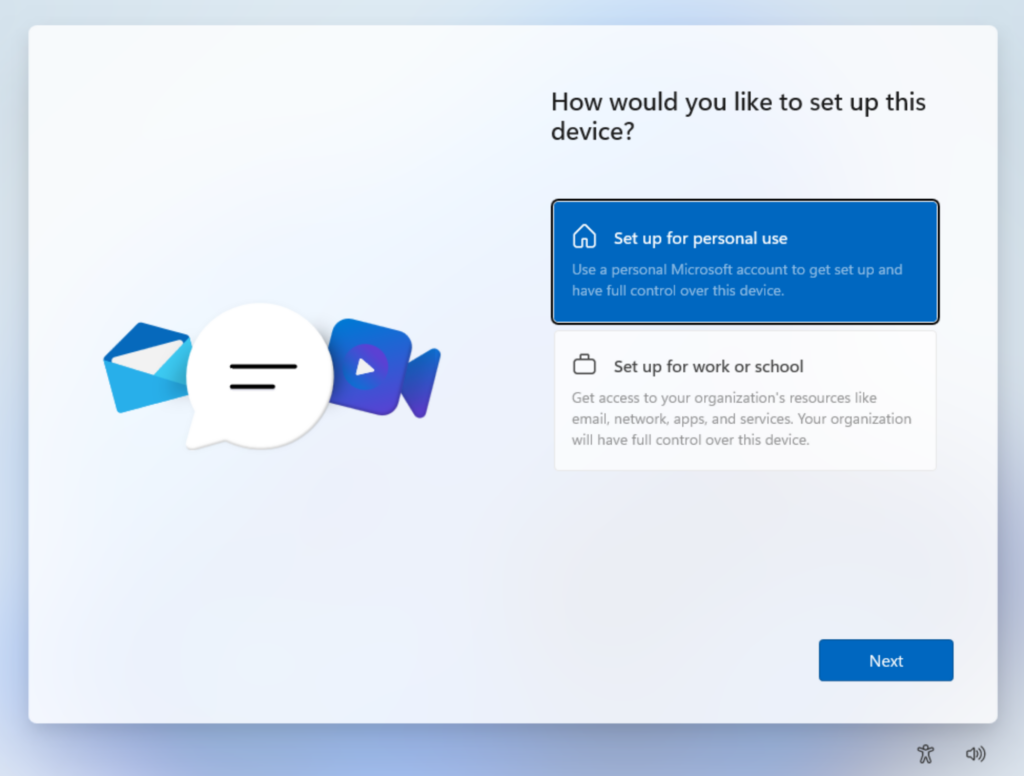
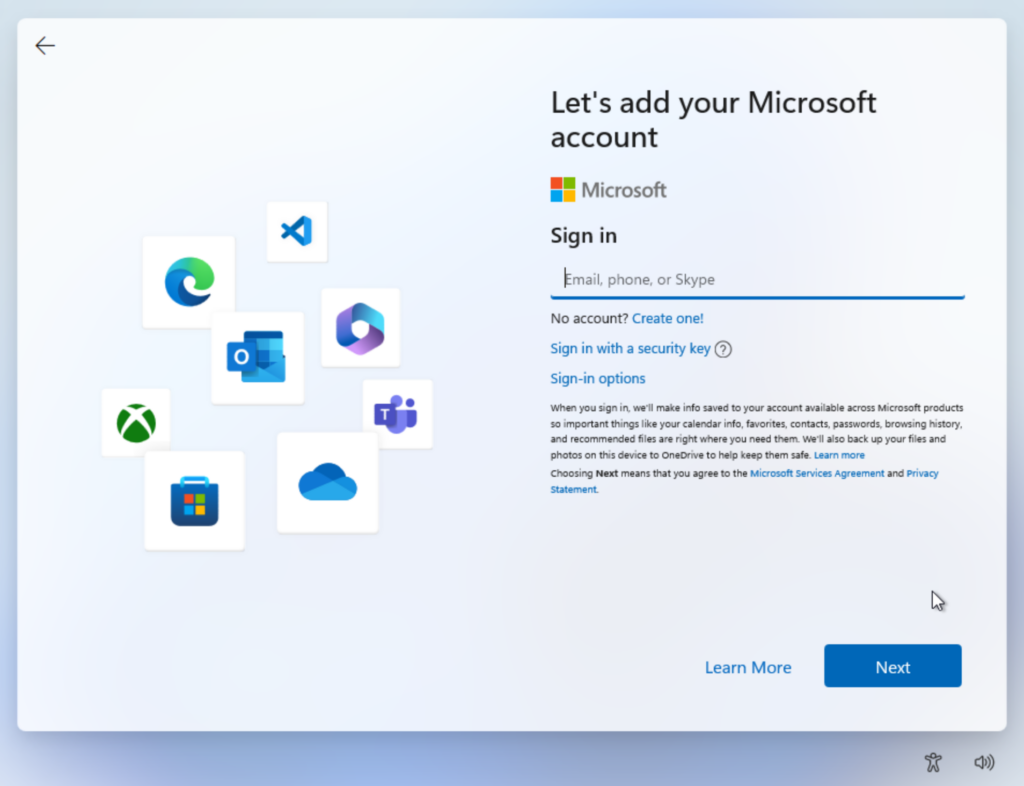
我到這邊發現 CAPS LOCK 不知道為什麼被打開了,如果沒辦法用的話可以按著 shift 鍵,他會變成小寫的字。
(Optional Step 4) 使用本地帳號建立 Windows 使用者
從 22H2 版本的 Windows 11 之後就會強制使用者使用 Microsoft 帳戶登入 Windows,當然如果你有的話就直接登入吧!但如果只是想暫時用一下 Windows,你可以參考下面這篇電腦王阿達的文章:這應該是安裝 Windows 11 跳過微軟帳號登入,改建立本地帳號的方式。
摘要:隨便輸入一個 Microsoft 帳戶 & 密碼,出現 Oops 頁面之後輸入本地帳號的使用者名稱
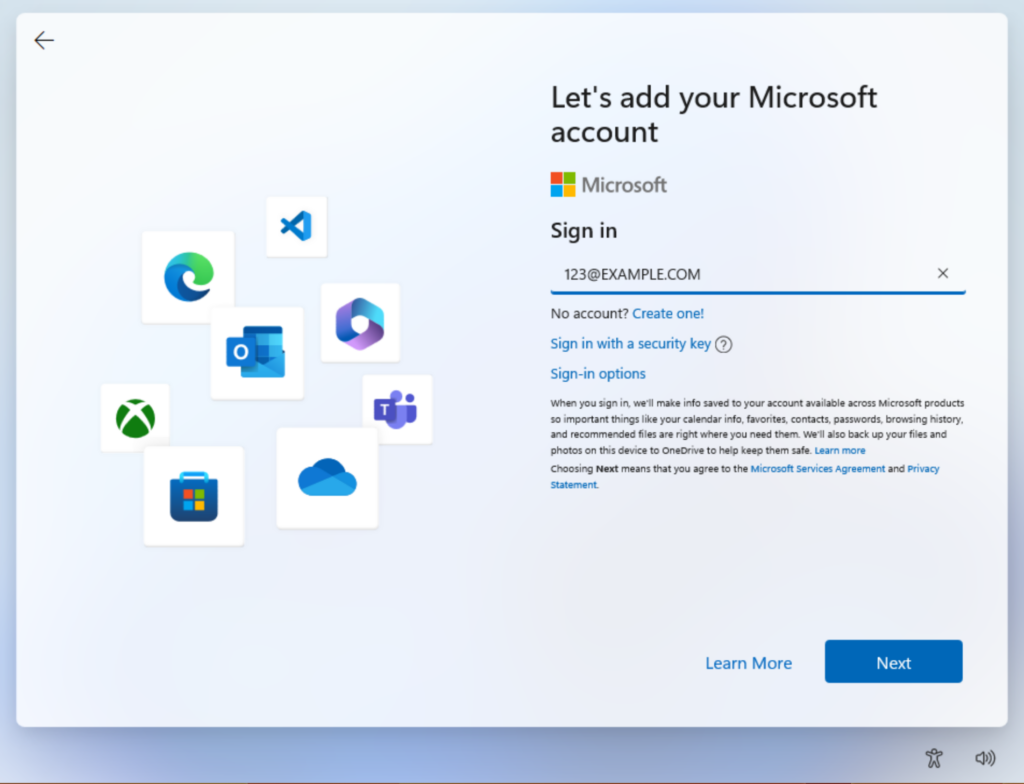
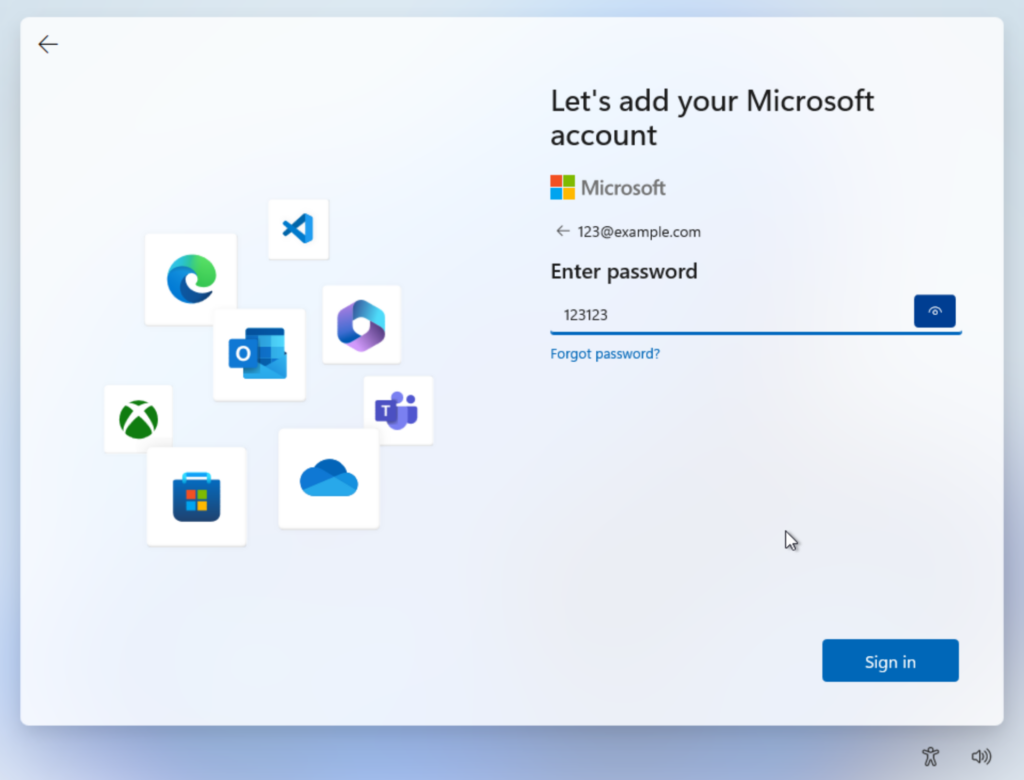
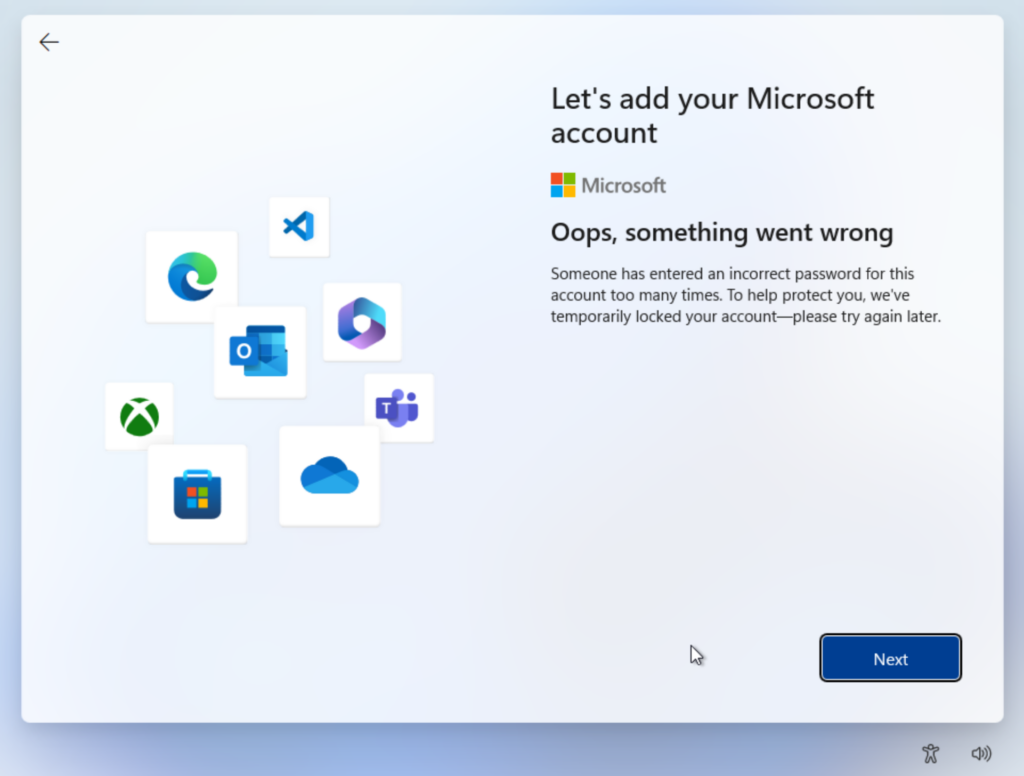
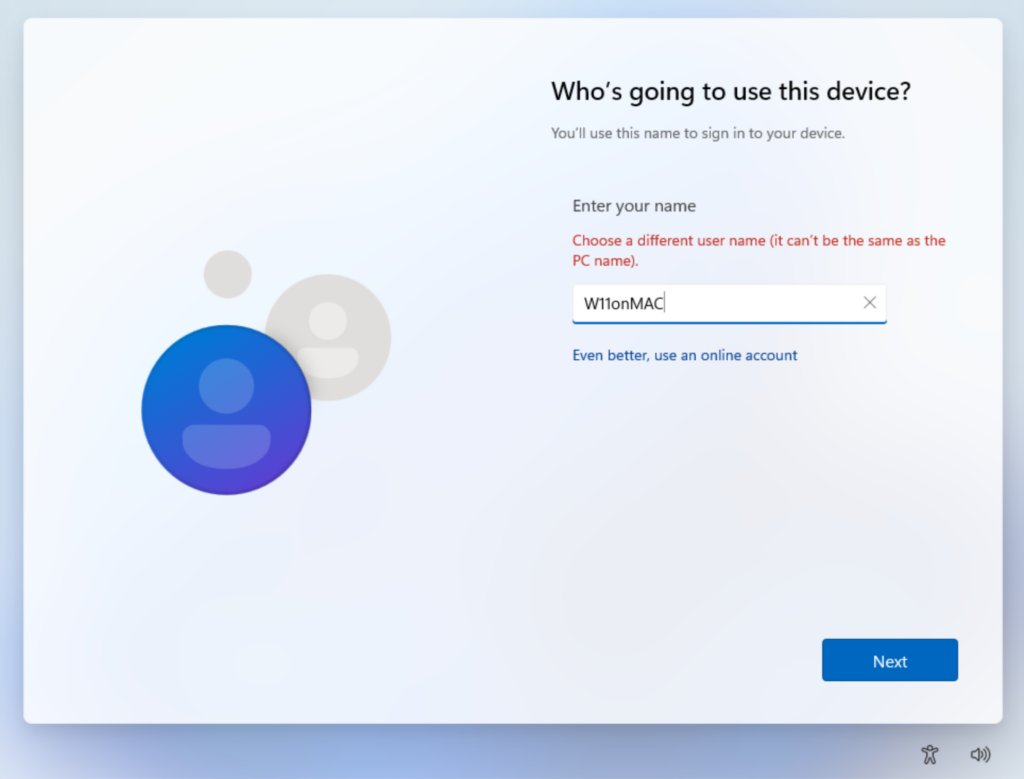
Step 5: 安裝 VMware Tools
如果你的 Windows 沒有連接上網,你會需要安裝 VMware Tools,讓你的 Mac 網路可以跟 Windows 共享,點擊 Install VMware Tools 後,你就可以像是在電腦裡放入光碟一樣在 Windows 裡面安裝。
如果你打開的時候沒有看到,或是他無法點擊,你會需要打開 PowerShell,輸入「Set-ExecutionPolicy RemoteSigned」,然後輸入 A (Yes to All)。
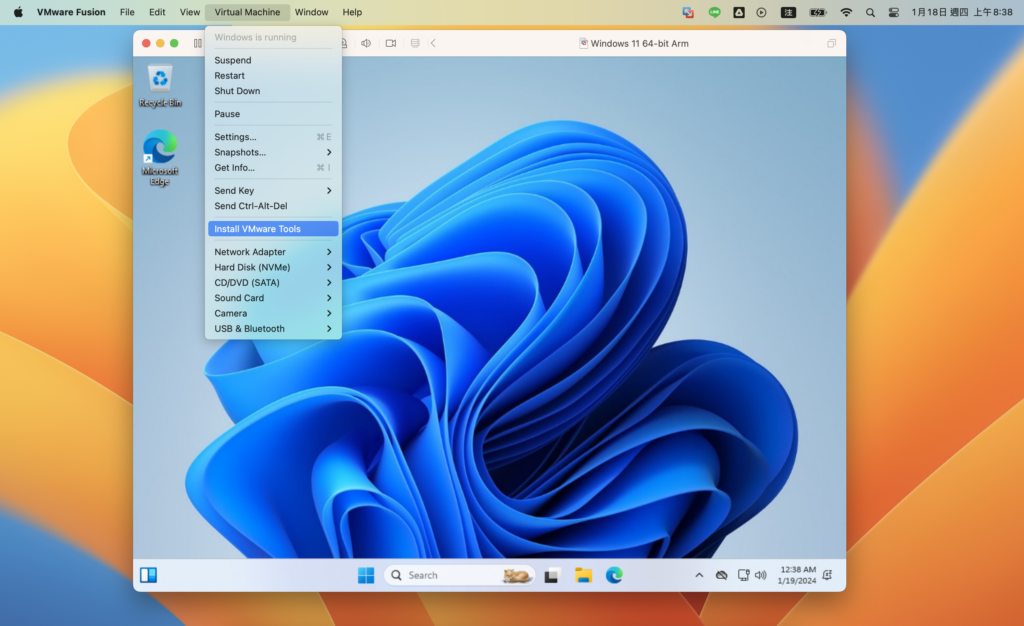
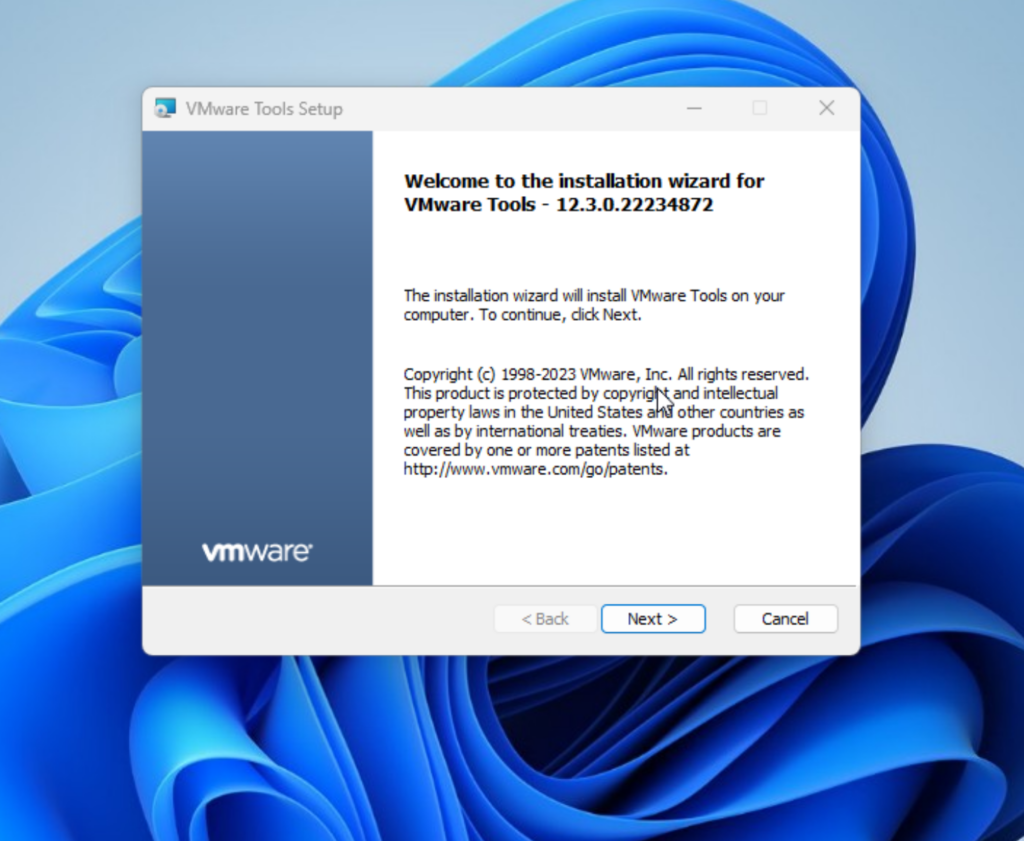
好了之後除了網路可以使用之外,你還可以在兩個系統間 Drag and Drop、剪貼簿共享(你在 Mac 跟 Windows 之間可以 Command + C / Command + V)。
可以在 VMware Fusion 的設定裡面查看(剛剛在設定 Processors 的地方)
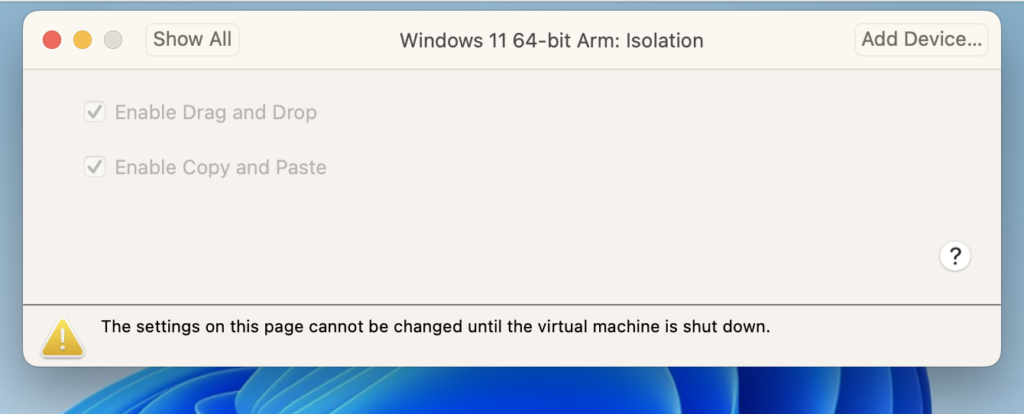
偉哉 VMware,免費版本就這麼多功能愛死你了<333
(Optional) 使用 Parallels 下載 Windows 11 iso
如果是 13.5 之後的(2023-10-19 之後)可以直接在 VMware Fusion 下載 Windows 11,如果是之前的版本需要使用 Parallel 或其他你想的到的方法下載 Windows 11,可以參考:https://www.youtube.com/watch?v=za2CyrxKYFs。
如果下載後 iso 映像檔沒有出現在你的下載項目資料夾,需要開啟資源庫,找到 Parallels > Download。
找到之後直接把 iso 拖到最一開始新增 Virtual Machine 的「Select the Installation Method」視窗裡面
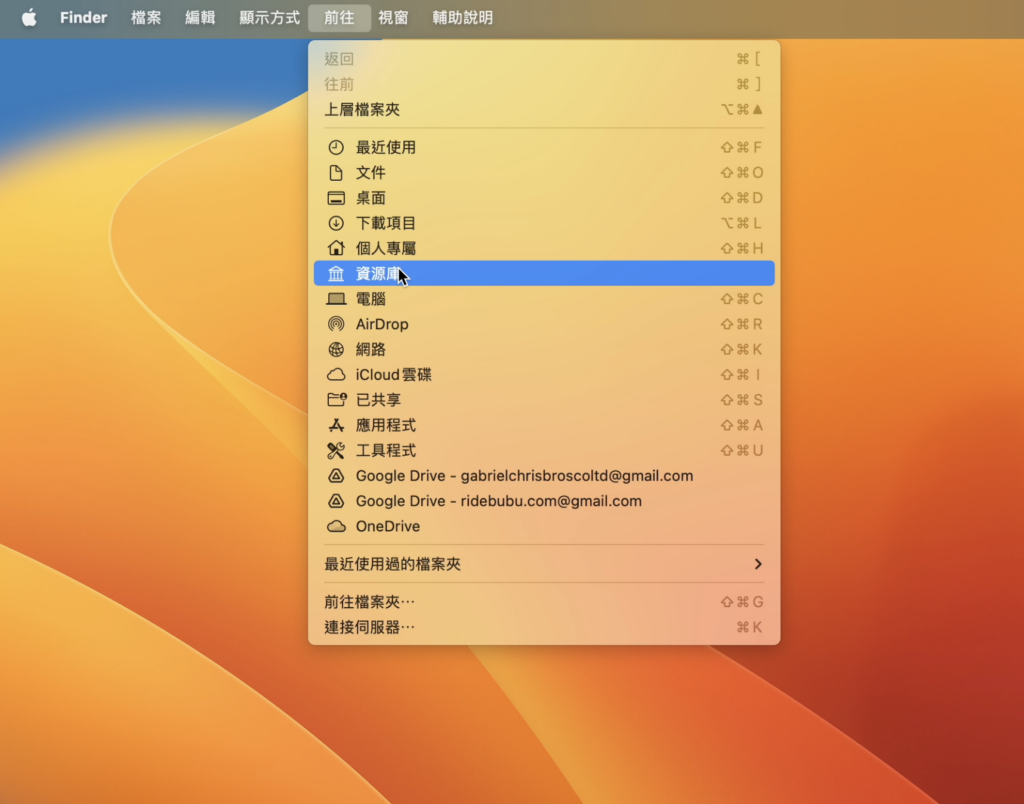
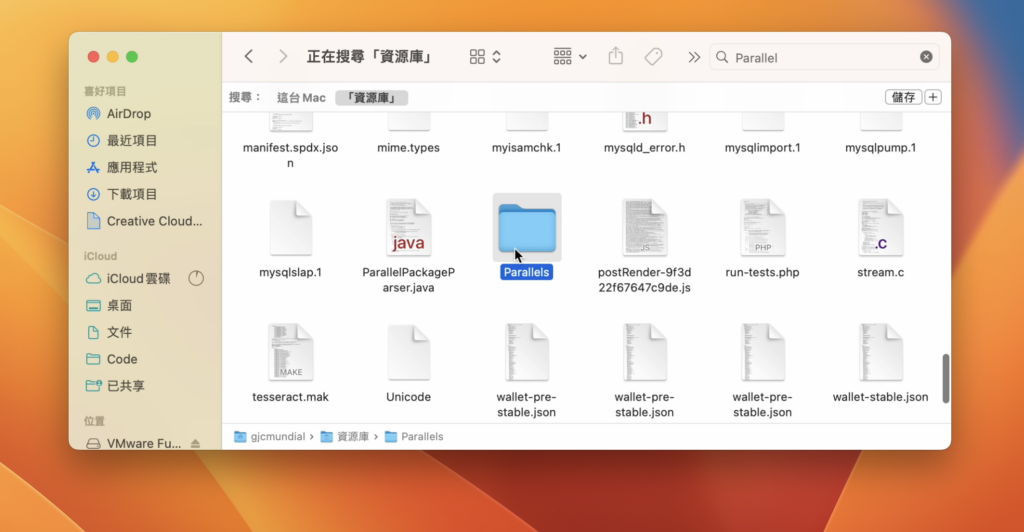
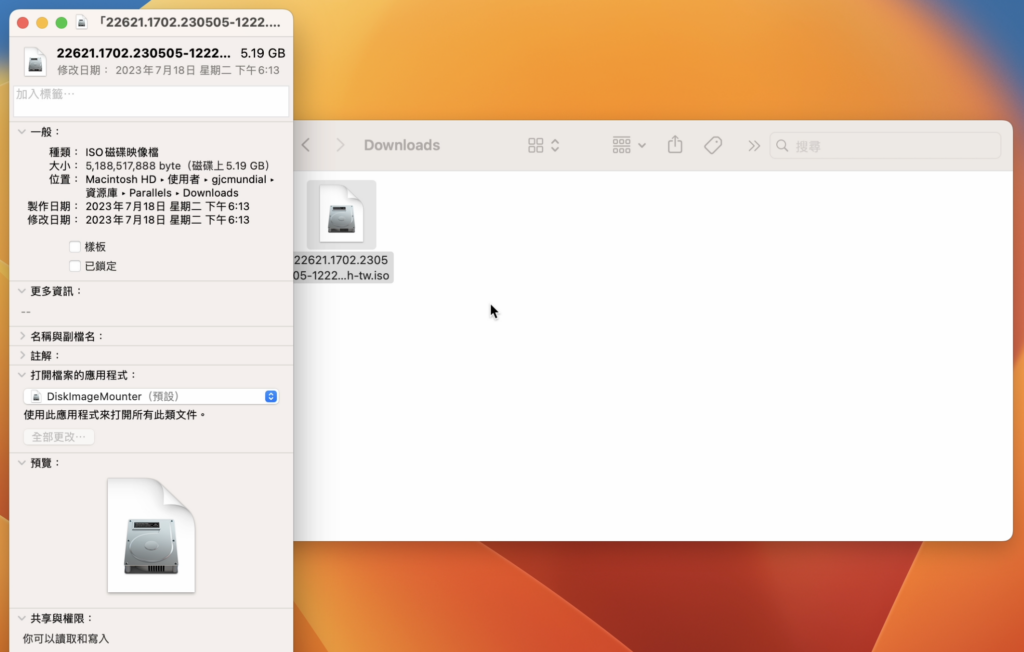
Fin
稍微補充一下,如果要使用中文的版本,需要到 Settings > Time & language > Language & region 設定;螢幕解析度的話我自己覺得 2880×1800 的大小會比較合適!
好的就是這樣,希望有幫助到大家!